HowTo Install OpenVINO AI Plug-in in Audacity
In this How-To, we’re going to explore how to install the OpenVINO AI plug-in for Audacity.
The OpenVINO AI plug-in adds additional functionality to Audacity.
One feature is music separation, allowing you to split a mono or stereo audio track into individual stems, such as vocals, drums, and other instruments.
This AI plug-in also includes noise suppression capabilities, enabling you to remove background noise from audio recordings.
Another feature is music generation and continuation. It generates music based on a prompt and settings that you can adjust.
The final feature is audio transcription. You can highlight the section of audio you want to transcribe, select OpenVINO's Whisper Transcription option, and Audacity will add a timestamped text track with the transcribed content.
The OpenVINO LLM is installed locally on your computer, ensuring that no data is transmitted to third-party companies during processing.
The installation process.
You need to have the latest version of Audacity installed. If you haven't already, go to https://www.audacityteam.org/.
The OpenVINO plug-in requires a separate installation, which you can download from Audacity’s OpenVINO GitHub page: https://github.com/intel/openvino-plugins-ai-audacity/releases.
Make sure Audacity is closed when you install OpenVINO.
During the installation, you will be prompted to select the models you want to install for each function. For example the base model (the smallest) for transcription is checked by default. Keep in mind that larger models require more disk space. If you decide to add another model later, you can simply run the installer again. Note that there doesn't appear to be an option to uninstall a model after installation.
The models you select are downloaded from Hugging Face as ZIP archives. Once downloaded, the installer will extract and install them. This process may take some time to complete.
Enabling the Plug-in
The final step involves enabling the plug-in. Open Audacity and select Preferences from the Edit menu. In the Preferences dialogue box, click on the Modules option and scroll down to the mod-openvino option. Set it to Enabled.
You need to restart Audacity for the changes to take effect.
Once enabled, you can access the OpenVINO functions mentioned earlier under the Generate, Effect, and Analyze menus.
Video Version of this HowTo






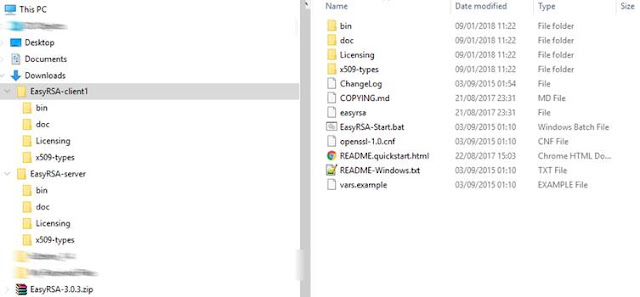
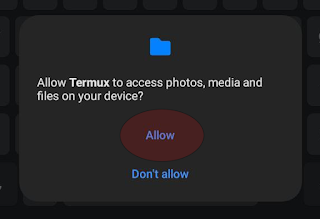
Comments
Post a Comment